
Moving your passwords from Chrome to 1Password is an easy-to-follow process. Use only one password management tool at a time to avoid login glitches and errors. If this is the case, you can now delete all your passwords from Chrome. Then, make sure all your passwords have been successfully imported to 1Password. There two more things you need to do.įirst, go to Chrome Settings, select Passwords, and disable Offer to save passwords. Well done, you can now entrust 1Password to help you with the login process across all your accounts. Locate the “ Upload your CSV file” option and drag the CSV file from your desktop to the upload rectangle.Since we’re talking about personal data, select Personal. Select the vault you want to use to import your login information.Select Chrome when asked where the data is coming from.Then select your user name and hit the Import option.You can now save your password file to your desktop.Enter your computer password or use fingerprint authentication to confirm the action.Go to Export passwords to export your list of saved passwords.Then select Passwords and click the three dots.Launch Google Chrome, click on the browser menu and go to Settings.Steps to Move Passwords from Chrome to 1Password Before you export your Chrome passwords, make sure to disable all your extensions to avoid unwanted interference issues.
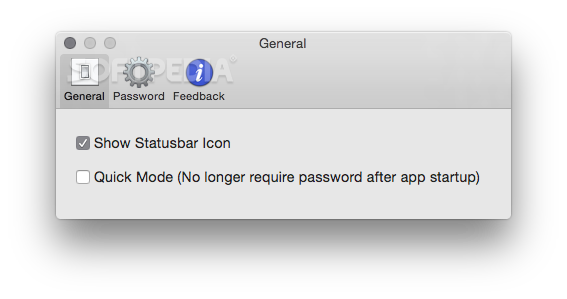
You can import your login data only on.1Password will automatically convert your Chrome passwords into 1Password logins.You can’t import credit card information, addresses, and other data.
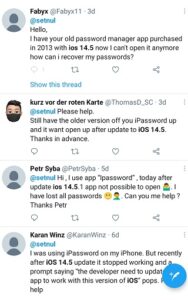
How Do I Import Passwords from Chrome to 1Password?


 0 kommentar(er)
0 kommentar(er)
